No edit summary |
No edit summary |
||
| Line 12: | Line 12: | ||
#Download the '''ZIP''' file from the [[Download]] page, unpack the MSP Challenge folder contained in it to a location of your choice (e.g. the Documents folder or the Desktop), open that folder, and run msp.exe. If you like, you can create a Shortcut to msp.exe and put it on your Desktop or your Start Menu. | #Download the '''ZIP''' file from the [[Download]] page, unpack the MSP Challenge folder contained in it to a location of your choice (e.g. the Documents folder or the Desktop), open that folder, and run msp.exe. If you like, you can create a Shortcut to msp.exe and put it on your Desktop or your Start Menu. | ||
#'''Or''' download the latest client-only '''installer''' from the [[Download]] page and run it | #'''Or''' download the latest client-only '''installer''' from the [[Download]] page and run it. You'll be presented with an installation wizard. Just follow the steps. The installer will add a shortcut to your Start menu, and optionally one on your Desktop (depending on whether you selected that option during installation). | ||
===Instructions for macOS=== | ===Instructions for macOS=== | ||
Simply download the latest client-only ZIP from the [[Download]] page, and allow macOS to unpack it first. If you like, you can then drag the MSP Challenge app over to Applications and/or your Dock. | Simply download the latest client-only ZIP from the [[Download]] page, and allow macOS to unpack it first. If you like, you can then drag the MSP Challenge app over to Applications and/or your Dock. | ||
==Full platform installation instructions== | ==Full platform installation instructions== | ||
'''Only install the full platform if you intend to turn your computer into a server, i.e., a computer open to participants with the client to connect to, thus a computer open to outside connections.''' | '''<u>Only install the full platform if you intend to turn your computer into a server, i.e., a computer open to participants with the client to connect to, thus a computer open to outside connections.</u>''' | ||
=== Fresh installations === | |||
The full platform is Windows 10 or Windows Server 2016/2019 only. Just download the full-platform installer from the [[Download]] page and run it. | |||
You'll be presented with an installation wizard. Just follow the steps. The installer will add the following shortcuts to your Start menu, and optionally on your Desktop (depending on whether you selected that option during installation): | You'll be presented with an installation wizard. Just follow the steps. The installer will add the following shortcuts to your Start menu, and optionally on your Desktop (depending on whether you selected that option during installation): | ||
*MSP Challenge Client: the same client application as you would get with client-only installation | *MSP Challenge Client: the same client application as you would get with client-only installation | ||
| Line 34: | Line 29: | ||
*[[Customise_your_session|MSP Challenge Server Configuration Editor]]: an application with which you can create or alter session configurations | *[[Customise_your_session|MSP Challenge Server Configuration Editor]]: an application with which you can create or alter session configurations | ||
The server-side of MSP Challenge functions as a web application. The full platform therefore also installs and configures XAMPP, specifically a bundle of Apache2 web server, MariaDB database server and PHP7. It sets up a random root password for your MariaDB root user. | The server-side of MSP Challenge functions as a web application. The full platform therefore also installs and configures XAMPP, specifically a bundle of Apache2 web server, MariaDB database server and PHP7. It sets up a random root password for your MariaDB root user. | ||
As of version 4.0-beta9, the full platform '''un'''installer will also completely uninstall XAMPP. Previous versions did not do this. | |||
=== Upgrading from a previous version === | |||
When you already have a previous version of the full platform installed, you can upgrade it to ensure that your existing sessions will not be lost. | |||
All you need to do is '''select the Upgrade option''' in the installation wizard: | |||
[[File:Upgradeoption.png|center]] | |||
This is important, because '''if you don't do this, your sessions will get lost!''' | |||
The downside of doing this is that XAMPP will '''not''' get upgraded. None of the server prerequisites will. | |||
If you would rather also upgrade XAMPP, then ... | |||
# Backup your session databases: | |||
## Save them. | |||
## Download their ZIP files. | |||
## Upload these ZIP files again. | |||
## Reload those reuploaded saves as new sessions. | |||
## Connect to those new sessions with the client to make sure this all worked. | |||
# Uninstall the previous version of the full platform completely. | |||
# Uninstall XAMPP if that didn't get uninstalled. (as of 4.0-beta 9 XAMPP gets uninstalled automatically as well). | |||
# Now run the new full platform installer as normal (full installation). | |||
# If you log on to the ServerManager, you will notice all your sessions have been lost. | |||
# But as you saved them (and tested them in step 1), you can now upload their ZIP files through the Saves tab, and then reload them as new sessions. | |||
Revision as of 16:11, 24 November 2021
On this page, you'll learn:
- How to install the MSP Challenge client for Windows 10
- How to install the MSP Challenge client for macOS
- How to install the full MSP Challenge Simulation Platform for Windows 10 or Windows Server 2016/2019
Client-only installation instructions
This is useful if you only want to quickly try out MSP Challenge, or if you are an end user getting ready to join an MSP Challenge session. This is because you will only install the client application, i.e., the application that end users use. After installation you can log on to one of our demo servers. Note that this is suitable for demonstration purposes only (so not full-on sessions) as the demo servers are accessible to anyone anywhere in the world and reset themselves daily.
Instructions for Windows 10
You have two options:
- Download the ZIP file from the Download page, unpack the MSP Challenge folder contained in it to a location of your choice (e.g. the Documents folder or the Desktop), open that folder, and run msp.exe. If you like, you can create a Shortcut to msp.exe and put it on your Desktop or your Start Menu.
- Or download the latest client-only installer from the Download page and run it. You'll be presented with an installation wizard. Just follow the steps. The installer will add a shortcut to your Start menu, and optionally one on your Desktop (depending on whether you selected that option during installation).
Instructions for macOS
Simply download the latest client-only ZIP from the Download page, and allow macOS to unpack it first. If you like, you can then drag the MSP Challenge app over to Applications and/or your Dock.
Full platform installation instructions
Only install the full platform if you intend to turn your computer into a server, i.e., a computer open to participants with the client to connect to, thus a computer open to outside connections.
Fresh installations
The full platform is Windows 10 or Windows Server 2016/2019 only. Just download the full-platform installer from the Download page and run it.
You'll be presented with an installation wizard. Just follow the steps. The installer will add the following shortcuts to your Start menu, and optionally on your Desktop (depending on whether you selected that option during installation):
- MSP Challenge Client: the same client application as you would get with client-only installation
- MSP Challenge Server Manager: the web application with which you set up your MSP Challenge sessions
- MSP Challenge Server Configuration Editor: an application with which you can create or alter session configurations
The server-side of MSP Challenge functions as a web application. The full platform therefore also installs and configures XAMPP, specifically a bundle of Apache2 web server, MariaDB database server and PHP7. It sets up a random root password for your MariaDB root user.
As of version 4.0-beta9, the full platform uninstaller will also completely uninstall XAMPP. Previous versions did not do this.
Upgrading from a previous version
When you already have a previous version of the full platform installed, you can upgrade it to ensure that your existing sessions will not be lost.
All you need to do is select the Upgrade option in the installation wizard:
This is important, because if you don't do this, your sessions will get lost!
The downside of doing this is that XAMPP will not get upgraded. None of the server prerequisites will.
If you would rather also upgrade XAMPP, then ...
- Backup your session databases:
- Save them.
- Download their ZIP files.
- Upload these ZIP files again.
- Reload those reuploaded saves as new sessions.
- Connect to those new sessions with the client to make sure this all worked.
- Uninstall the previous version of the full platform completely.
- Uninstall XAMPP if that didn't get uninstalled. (as of 4.0-beta 9 XAMPP gets uninstalled automatically as well).
- Now run the new full platform installer as normal (full installation).
- If you log on to the ServerManager, you will notice all your sessions have been lost.
- But as you saved them (and tested them in step 1), you can now upload their ZIP files through the Saves tab, and then reload them as new sessions.
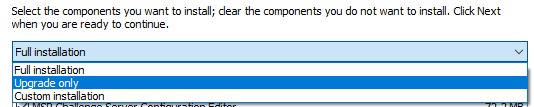
 Co-funded by the European Union.
Co-funded by the European Union.