No edit summary |
No edit summary |
||
| Line 7: | Line 7: | ||
After [[Installation Manual|installing the MSP Challenge client]] on your computer, you'll find a shortcut to it in your Start menu (when on Windows) or in your Dock (when on macOS). Click to start it. Next you do the following:<gallery mode="slideshow"> | After [[Installation Manual|installing the MSP Challenge client]] on your computer, you'll find a shortcut to it in your Start menu (when on Windows) or in your Dock (when on macOS). Click to start it. Next you do the following:<gallery mode="slideshow"> | ||
File:MSP Challenge client opening screen.png|This is the opening screen of the MSP Challenge client. Feel free to look around. When you're ready, click on Sessions on the left-hand side. | File:MSP Challenge client opening screen.png|This is the opening screen of the MSP Challenge client. Feel free to look around. When you're ready, click on Sessions on the left-hand side. | ||
File:MSP Challenge client sessions.png|The default server the client connects to is BUas' demo server hosted under the address of server.mspchallenge.info. You'll see a list of demo sessions of all the editions we ship: the North Sea, Baltic Sea, ..., ... | File:MSP Challenge client sessions.png|The default server the client connects to is BUas' demo server hosted under the address of server.mspchallenge.info. You'll see a list of demo sessions of all the editions we ship: the North Sea, Baltic Sea, ..., ... You can change the server address at the top to any address under which an MSP Challenge server is available. | ||
File:MSP Challenge client session select.png|Click on any of the demo sessions, for example the very first one, the North Sea demo session. You'll see some basic information about it and its status. And you'll see a Connect button. Click that. | File:MSP Challenge client session select.png|Click on any of the demo sessions, for example the very first one, the North Sea demo session. You'll see some basic information about it and its status. And you'll see a Connect button. Click that. | ||
File:MSP Challenge client session login.png|You'll then get the option to log on as a particular country team. We colour those teams. To just get an idea of what MSP Challenge is and how it works, it doesn't matter which country team colour you select. Why don't you just pick one. Enter any Username you like, and click Connect in the bottom-right corner when you're ready. | File:MSP Challenge client session login.png|You'll then get the option to log on as a particular country team. We colour those teams. To just get an idea of what MSP Challenge is and how it works, it doesn't matter which country team colour you select. Why don't you just pick one. Enter any Username you like, and click Connect in the bottom-right corner when you're ready. | ||
Revision as of 07:26, 2 May 2024
In this page you will learn...
- How to use the MSP Challenge client to connect to a session hosted by an MSP Challenge server
- The characteristics of the default BUas' demo server to which you can always connect
Connecting to a server
After installing the MSP Challenge client on your computer, you'll find a shortcut to it in your Start menu (when on Windows) or in your Dock (when on macOS). Click to start it. Next you do the following:
About our demo servers
BUas' own demo servers are suitable for demonstration purposes only:
- They are accessible to anyone anywhere in the world, so anyone can drop in and do something at any time.
- The background simulations can run at any time and won't be under your control at all. So you won't be able to pause, slow down, or speed up.
- They can reset themselves at any moment, so anything you do there today can be gone by tomorrow (or sooner).
- They are located in the Netherlands, so if you are physically far away, they might be quite slow. This effect increases the more people log on and use the demo servers at the same time.
This is why a demo server is not suitable for full-on sessions. If you'd like your own server, fully under your control and fast in response, then either install one yourself or get in touch with BUas to use one of theirs or get help setting one up yourself.
This page was last edited on 2 May 2024, at 07:26. Content is available under GPLv3 unless otherwise noted.

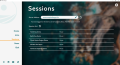
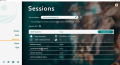
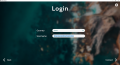

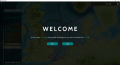
 Co-funded by the European Union.
Co-funded by the European Union.