Each instance of MSP Challenge is created by loading a configuration file into the MSP Challenge server.
This configuration file is a text file in the JSON format. A separate software tool for editing these configuration files is being developed. Either way, the configuration files stipulate almost everything, e.g. the time frame of the simulation, all the data layers that should be available, which simulations should be running in the background, etc. etc. This means that without a configuration file, there is no MSP Challenge edition or session.
When a configuration file is loaded into the MSP Challenge server, the server pulls all the requests data from the stipulated GeoServer, sets up the MySQL database for the requested edition and all its data. It also sets up the requested background simulations (e.g. Ecosystem simulation (MEL & EwE), Shipping simulation (SEL), Energy simulation (CEL)), and sets up any other more technical things required to get the MSP Challenge edition up and running.
See the North Sea, Baltic Sea, Clyde marine region pages for more information on what the default configuration files for these editions look like. If you've downloaded the entire MSP Challenge simulation platform, feel free to open up one of these configuration files in a text editor of your choice (all .json files in the 'config' directory of the server software are such configuration files) to see what they look like.
How to edit configuration files
When you download the client+server you will have also downloaded the configuration file editor. This is a tool we have created to make it easier to edit the configuration files.
If you want to edit an existing configuration file (at the moment: 'NS_basic', 'BS_Basic' or 'CR_Basic'), we highly recommend you make a copy of this file, rename it to something that makes sense to you, and then only edit this new file! You can do this on your windows file explorer.
When you open the configuration editor, a pop-up window will open (first image below). There you can select visual options to open the config editor. Once you click on the "Play!" button, you'll see two tabs on the left side (second image below): "Menu" and "Issues". If you click on the "Menu" tab (third image below) and then click on "Load" you can browse and select the file you want to use (the one you just saved). Click on "ok" after selecting your file. The config editor will take a few seconds to load the file you selected.
The "issues" tab (fourth image below) is useful when saving your file in case there are any incompatibility in the configuration files, they will be listed here.
File:First config editor screens BB 2.png
Once your selected file is open, you can see it's structure on the left side (picture below on the right), the main functions in the configuration file are discribed below:
- Restrictions:
Under this category you can define restrictions - combinations of uses that you want to set as impossible (error) or not advised (warning).
- Plans
A configuration file with plans saved in it allows you to recreate a session with those plans again. Use this feature to set up a session with so-called starting plans in them.
- CEL
CEL is the offshore energy simulation. In the config file you can customize the icons shown in the simulation where there are oil and gas fields and wind parks.
- SEL
SEL is the shipping simulation. Here you can configure the ports and the shipping intensity from each port for different time frames.
- MEL
This is an acronym for ‘MSP EwE Link’. MEL allows you to specify which data layers (e.g. fish farms) create which kind of pressures (e.g. artificial habitat) that are subsequently fed into the EwE ecosystem simulation running in the background of an MSP Challenge 2050 session.
- Layers
This category contains all the data layers included and their visualization settings.
- Objectives:
A configuration file with objectives saved in it allows you to recreate a session with those objectives again. Use this feature to set up a session with specific starting objectives in them.
- Region:
At the moment it is not advisable to change the region from the config file as this defines the path to the specific folder the layers and models are stored for this session, all the settings for the session would not make sense anymore (think for instance of layer names that change for different regions).
General navigation in the configuration editor
You might have noticed that some categories on the left have a little arrow under the name, if you click on those it will expand the menu to the right side of the screen (at some point you might need to scrool to the right to see it all), let's see for instance under "restritions":
You might want to start by defining the start year and end year, as well as the duration of each era for your session:
Check the objectives set in the basic file and see if you want to add, change or remove any of them.
The same goes for the restrictions, there are 3 types of restrictions: info, warning or error. Each has a different consequence in the game, all involve at least a message under the Issues tab of a plan. Errors hamper players to finalize a plan, warnings are strong messages but players can still finalize a plan, and info messages are purely insightful information messages. The way you set this in the config file is simpl
The way you set this is by two data layers introduce, e.g. a shipping route versus a wind farm. The restriction can have three types:
When you select a category on the left-hand side, you will load that category’s variables on the right. You can change values of the appropriate variables here, and click on ‘Save’ at the bottom of the screen when you’re done. You should see a confirmation message at the top of your screen. • If you then go back to your MSP Challenge 2050 main server page (http://localhost/stable/api/visual/start) you can select your new, updated configuration file, and click ‘Reload Database’ to thus set up your MSP Challenge 2050 server and session.
Restrictions:
Plans:
Here you can simply click on the Export Plans button to retrieve the plans that are currently in the database (because you and/or your players drew them in the game) and save them to the configuration file.
MEL
The window shows each data layer connected to each pressure. Per pressure, you can add layers or remove them. The checkbox before a data layer indicates whether the layer introduces said pressure already during the construction phase (checked) or not (unchecked). The decimal number shown behind each data layer in each pressure (always between 0 and 1) are factors. The higher this number, the higher the impact said data layer has on said pressure.
Layers
for you to change or remove, and also allows you to add new data layers based on e.g. GIS data from your GeoServer. Every data layer has its own variables, e.g. the geotype, category it should fall under, whether it should be editable by players or not, etc. You can also set e.g. the names and colors of each type under each data layer here.
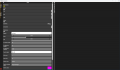
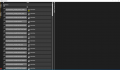

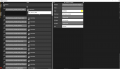
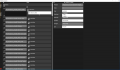
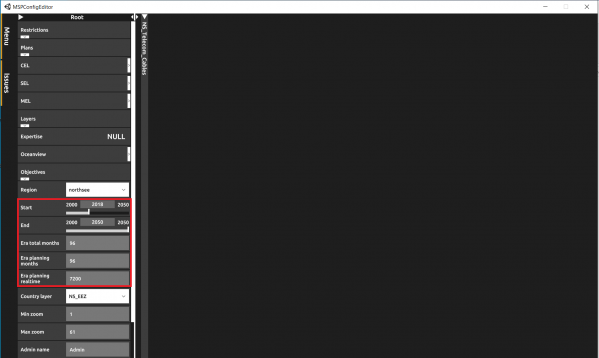
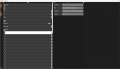
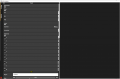
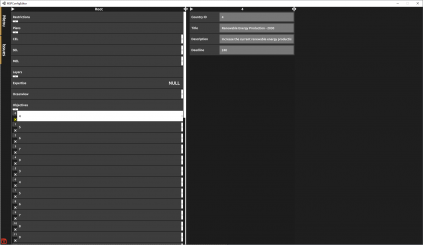
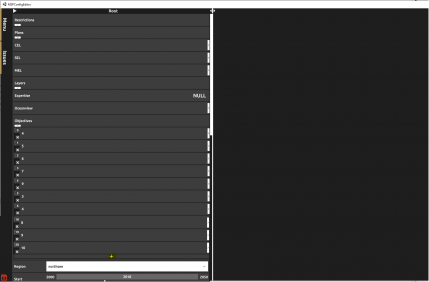
 Co-funded by the European Union.
Co-funded by the European Union.