No edit summary |
No edit summary |
||
| Line 8: | Line 8: | ||
Our demo servers are suitable for demonstration purposes only (so not full-on sessions) as they are accessible to anyone anywhere in the world and reset themselves daily. If you'd like your own server, then either install one yourself (coming soon) or get in touch with BUas to use one of theirs. | Our demo servers are suitable for demonstration purposes only (so not full-on sessions) as they are accessible to anyone anywhere in the world and reset themselves daily. If you'd like your own server, then either install one yourself (coming soon) or get in touch with BUas to use one of theirs. | ||
== Connecting to a demo server == | ==Connecting to a demo server== | ||
After installing the MSP Challenge client on your computer, you'll find a shortcut to it in your Start menu. Click to start it and then click on the 'play' button:[[File:1.png| | After installing the MSP Challenge client on your computer, you'll find a shortcut to it in your Start menu. Click to start it and then click on the 'play' button: | ||
[[File:1.png|alt=|380x380px]] | |||
2. Click on the 'demo' tab: | 2. Click on the 'demo' tab: | ||
[[File:2.1.png| | |||
[[File:2.1.png|alt=|386x386px]] | |||
3. Select the version you want to try, clicking on the 'connect" button: | 3. Select the version you want to try, clicking on the 'connect" button: | ||
[[File:3.png| | |||
[[File:3.png|alt=|388x388px]] | |||
4. Select one team and log-in: | 4. Select one team and log-in: | ||
[[File:4.png| | |||
[[File:4.png|alt=|390x390px]] | |||
5. Play allong in the simulation platform, if you need some guidance to start from, please check our [[Basic features|tutorials]]. | 5. Play allong in the simulation platform, if you need some guidance to start from, please check our [[Basic features|tutorials]]. | ||
==Connecting to another server== | ==Connecting to another server== | ||
After unpacking and installing the client on your computer, double-click on the executable to open the client, select the online session you want to join and press 'connect': | After unpacking and installing the client on your computer, double-click on the executable to open the client, select the online session you want to join and press 'connect': | ||
[[File:Image.png| | |||
[[File:Image.png|alt=|402x402px]] | |||
<br /> | <br /> | ||
==Starting a new self-hosted session== | ==Starting a new self-hosted session== | ||
Revision as of 12:04, 23 March 2020
In this page you will learn how to:
- Connect to a demo server
- Connect to a online session
- Create your own online session
About demo servers
Our demo servers are suitable for demonstration purposes only (so not full-on sessions) as they are accessible to anyone anywhere in the world and reset themselves daily. If you'd like your own server, then either install one yourself (coming soon) or get in touch with BUas to use one of theirs.
Connecting to a demo server
After installing the MSP Challenge client on your computer, you'll find a shortcut to it in your Start menu. Click to start it and then click on the 'play' button:
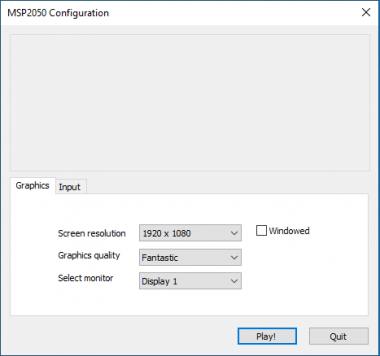
2. Click on the 'demo' tab:
3. Select the version you want to try, clicking on the 'connect" button:
4. Select one team and log-in:
5. Play allong in the simulation platform, if you need some guidance to start from, please check our tutorials.
Connecting to another server
After unpacking and installing the client on your computer, double-click on the executable to open the client, select the online session you want to join and press 'connect':
Starting a new self-hosted session
Video Coming Soon
Connect to a self-hosted session
Video Coming Soon
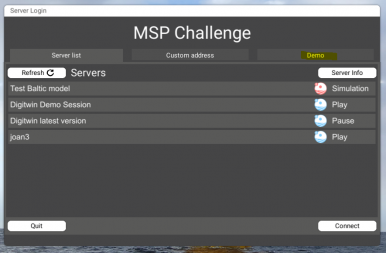
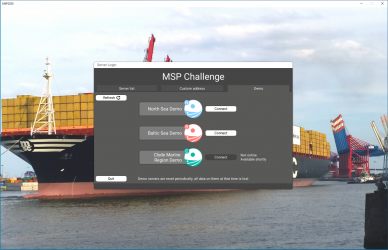

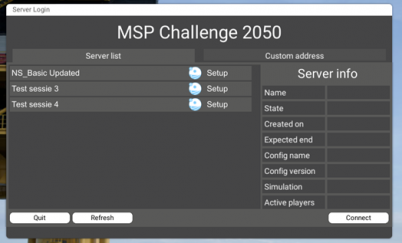
 Co-funded by the European Union.
Co-funded by the European Union.